WALLED GARDEN IP LIST - NETWORK MANAGEMENT MIKROTIK #11
CARA MEMBUAT WALLED GARDEN IP LIST - NETWORK MANAGEMENT
(WINBOX)
Alat dan Bahan :
- Mikrotik RouterBoard (Spek Bebas)
- Kabel LAN
- Laptop / PC
cara membuat dan pengkonfigurasian Walled Garden dengan Walled Garden IP List sama saja tetapi pengkonfigurasian pada Walled Garden IP List lebih detail / lebih spesifik.
disini akan dijelaskan cara membuat konfigurasian terhadapa Walled Garden IP List
secara step by step nya :
Winbox
pertama yang harus dilakukan adalah peng-konfigurasiaan pada NAT terlebih dahulu :
NAT
1. Step 1, Bukalah Software / Aplikasi Winbox, kemudian dilanjutkan dengan klik menu Wireless kemudian dilanjutkan dengan meng-Enable WLAN1 :
2. Step 2, Tab Security Profiles kemudian add (+), lalu isi menu konfigurasi pada gambar dibawah ini!
- Mode : Dynamic Keys
- Authentication Types : WPA PSK & WPA2 PSK
- Unicast Ciphers : aes com & tkip
- Group Chipers : aes com & tkip
- WPA PSK : *Password Wifi*
- WPA2 PSK : *Password Wifi*
- Management Protection : Allowed
Kemudian klik Apply dan Ok
Security Profiles : mengisi Password menggunakan Password Wifi yang berada dekat perangkat masing-masing.
3. Step 3, Bukalah menu Wireless lagi kemudian double klik pada WLAN1 kemudian isi menu konfigurasi seperti gambar dibawah ini!
- Mode : Station
- SSID : MikroTik
- Security Profile : Profile1
kemudian klik Scan :
pilihlah sesuai dengan Wifi yang ingin digunakan, lalu klik Start.
kemudian klik Apply dan Ok
4. Step 4, Bukalah menu IP kemudian pilihlah DHCP Client,
IP ---> DHCP Client
isilah Interface nya menggunakan WLAN1 :
5. Step 5, bukalah menu IP kemudian pilihlah FIREWALL,
IP ---> FIREWALL
kemudian dilanjutkan dengan TAB NAT, lalu klik add (+), kemudian isilah menu konfigurasi seperti pada gambar dibawah ini!
- Chain : srcnat
- Out. Interface : WLAN1
kemudian dilanjutkan untuk TAB Action dengan memilih Action : masquerade
6. Step 6, Buatlah IP *sesuai kemauan masing-masing*
Contoh :
192.168.X.X/24 / 192.168.30.1/24
7. Step 7, Buatlah new Security Profile untuk Wireless Virtual nya :
- Name : Virtual
- Mode : Dynamic Keys
- Authentication Types : WPA PSK & WPA2 PSK
- Unicast Ciphers : aes com & tkip
- Group Chipers : aes com & tkip
- WPA PSK : *Password sesuai kemauan masing-masing*
- WPA2 PSK : *Password sesuai kemauan masing-masing*
- Management Protection : Allowed
8. Step 8, Kembali ke menu Wireless kemudian pilihlah tanda add (+) kemudian klik Virtual
9. Step 9, Setelah meng-klik virtual akan muncul New Interface kemudian isilah apa aja yang wajib diisi, perhatikan gambar berikut!
- Mode : AP Bridge
- SSID : *Nama yang ingin di gunakan*
- Master Interface : WLAN1
- Security Profile : Visual (yang sudah dibuat di TAB Security Profile)
10. Step 10, membuat IP Address untuk meng-Connect ke Wireless Virtual nya
IP ---> Addresses :
Membuat IP Binding
1. Step 1, Kemudian bukalah IP dan klik Hotspot kemudian pilih TAB Servers :
IP ---> Hotspot ---> Servers
setelah klik Servers kemudian melanjutkan untuk memilih Interface menggunakan Interface (WLAN3) atau Interface Wireless
2. Step 2, Kemudian klik next akan muncul Local Address of Network :
3. Step 3, Kemudian klik next lagi akan muncul Address Pool of Network (IP yang akan diberikan ke client / host) :
4. Step 4, Kemudian klik next lagi akan muncul Select Certificate nya :
5. Step 5, Kemudian klik next lagi akan muncul IP of SMPT Server nya :
6. Step 6, Kemudian klik next lagi akan muncul DNS Server nya di isi DNS Google (8.8.8.8)
7. Step 7, Kemudian klik next lagi akan muncul DNS Name nya di isi *sesuai kemauan masing-masing* :
8. Step 8, Kemudian klik next lagi akan muncul Create Local Hostpot User (Skip saja) :
9. Step 9, kemudian TAB Users untuk membuat Username dan Password, dan settinglah sama dengan gambar dan penjelasan berikut!
- Name : *bebas sesuai kemauan masing-masing*
- password : *bebas sesuai kemauan masing-masing*
Walled Garden
1. Step 1, klik TAB Servers Profile kemudian double klik pada daftar Hotspot yang sudah dibuat, lalu di non-aktikan untuk Login by : Cookie
2. Step 2, klik TAB Walled Garden IP List kemudian klik Icon (+), dan konfigurasilah sama dengan gambar berikut!
- Action : Drop
- Server : *Hotspot yang sudah di buat tadi*
- Src. Address : *IP Network pada yang sudah di buat pada Router*
- Protocol : *tcp*
- Dst. Port : port SSH (22)
3. Step 3, Disini langsung memakai dan membuka Software / Aplikasi puTTY
dan untuk pengisian Host Name itu menggunakan IP Gateway & menggunakan Port SSH (22)




























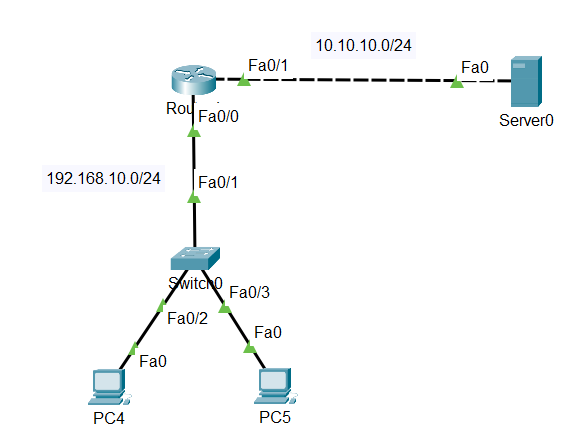
Komentar
Posting Komentar